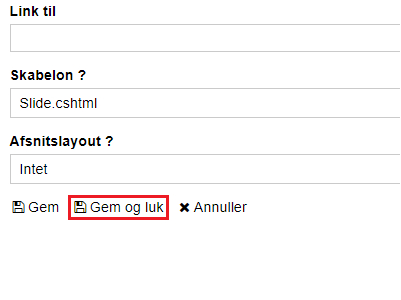Usynlig tekst i slider
Oplever du, at teksten, som du har skrevet i tekstfelterne, "Tekst 1 og Tekst 2", i Slideremnets egenskaber ikke fremgår i slideren på din hjemmeside?
Dette kan skyldes at billedet, som du bruger i dit slideremne har uhensigtmæssige dimensioner. Dette betyder, at hvis du anvender et billede med for store dimensioner, kan det forskyde teksten, så den ikke længere vises på slideren. De optimale dimensioner til dette formål er 1500x350 pixels. Læs med neden under når vi viser, hvordan du ændrer dit billedes dimensioner, så de tilpasses slideren.
Ændr dit billede til 1500x350p
For at ændre dit billede til 1500x350p, skal du:
1. Tilgå Filemanager ved at klikke på mappeikonet i menuen.
Denne handling åbner NEWWWEB Filemanager i et nyt vindue.
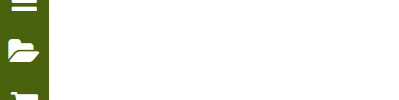
2. Lokalisere den billedfil, som du ønsker at anvende i slideremnet
Holder du musen stille over filen, vises billedet i en miniature-udgave. Her kan du se billedets oprindelige dimensioner - her markeret i den røde firkant (Dimensions: 2200x997).
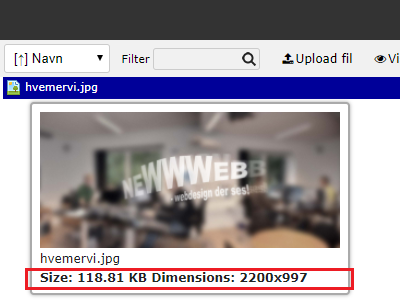
3. Højreklikke på billedfilen og vælge, "Rediger fil".
Du skal, på forhånd, have uploadet billedet til Filemanager. Se hvordan dette gøres.
Denne handling åbner NEWWWEB File Editor i et nyt vindue
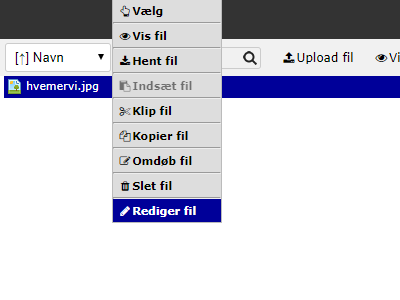
4. Klikke på, "Crop", øverst i venstre hjørne.
Denne handling åbner en ny boks med indstillingerne for beskæring af billedfiler
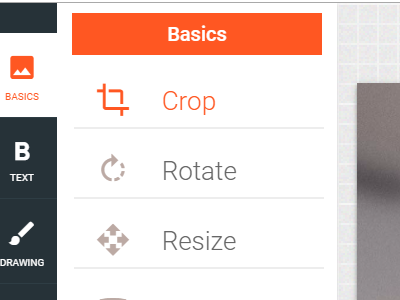
5.1 Indtaste "1500" i tekstfeltet, "Width" og "350" i tekstfeltet, "Height" (markeret med den røde firkant, 1)
5.2 Klikke og trække den gennemsigtige firkant (markeret med den røde firkant, 2) på billedet hen over det område som du ønsker at beholde og vise på slideren.
5.3 Klikke på knappen, "Crop" (markeret med den røde firkant, 3). OBS! Denne handling beskærer alt billedmateriale uden for den gennemsigtige firkant væk.
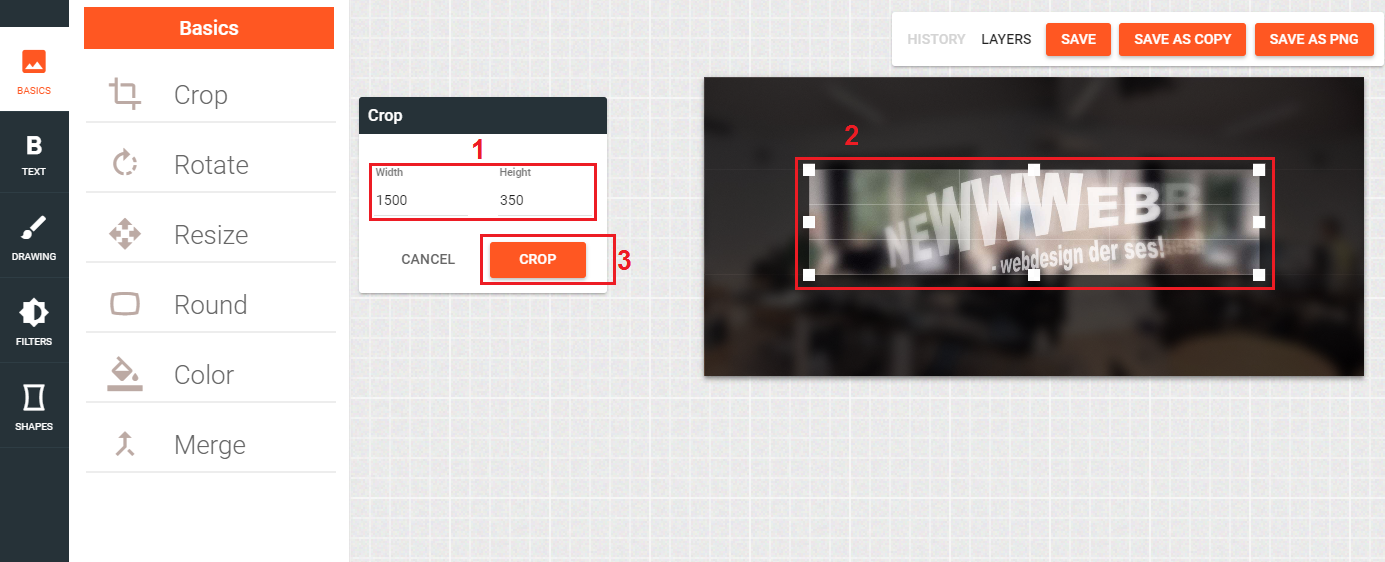
6. Klikke på, "Save", for at erstatte den oprindelige billedfil med den beskårede, eller;
Klikke på, "Save as copy", for at gemme den beskårede billedfil som en ny fil, eller;
Klikke på, "Save as PNG", for at gemme den beskårede billedfil som en ny fil i formatet, PNG.
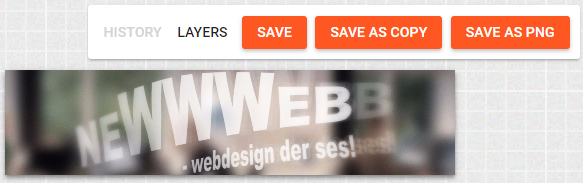
Klikker du på, "Save as copy" eller "Save as PNG", vil du opleve, at der dannes en kopi af den redigerede fil på samme lokation i Filemanager (Efter du har opdateret browservinduet (Tryk F5)). Har du blot valgt, "Save", har den beskårede billedfil erstattet den oprindelige billedfil (Tryk F5).
Holder du musen stille over den nye beskårede fil, vil du se, at dimensionerne nu er ændret fra 2200x997 til 1500x350 (Markeret med den røde firkant).
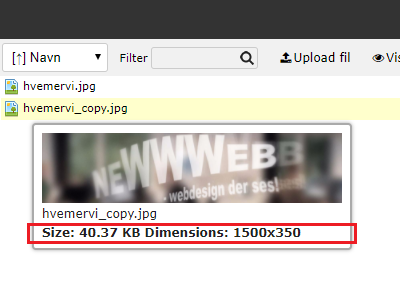
7. Lukke Filemanager, lokalisere Filemanager, Højreklikke og trykke, "Vis elementer".
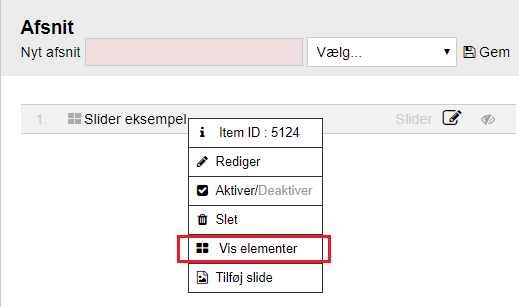
8. Højreklikke på det slideremne, hvor du ønsker dine skal anvendes og vælge, "Rediger".
Denne handling åbner slideremnets egenskaber
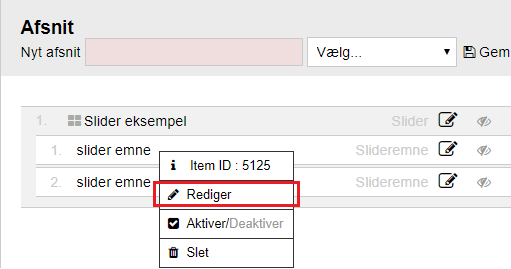
9. Trykke på, "Vælg", ved tekstboksen, "Billede", i slideremnets egenskaber
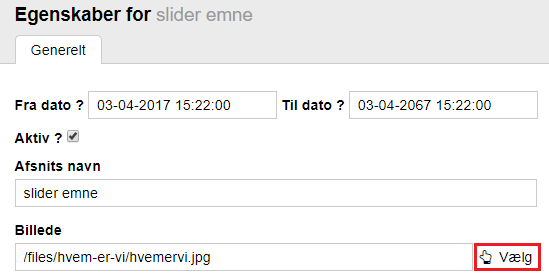
10. Lokalisere og dobbeltklikke på den nye og beskårede billedfil
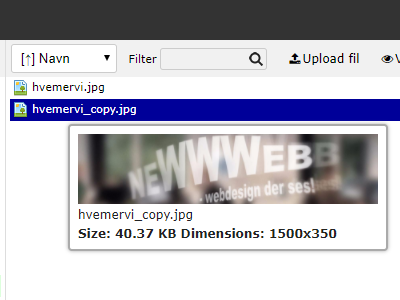
11. Tjekke at den nye felt er valgt, i tekstfeltet, "Billede".
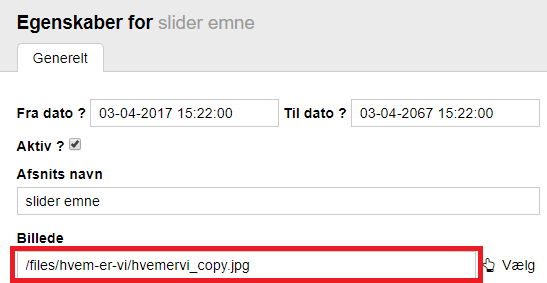
12. Afslutte med at gemme dine ændringer, ved at trykke, "Gem og luk".
13. Gå til den placering på din hjemmeside hvor din slider ligger og opdatér siden (tryk "Ctrl + F5").